25 de agosto de 2022
¿Quieres añadir tus vídeos de YouTube a tu sitio de WordPress?
Añadir un feed de YouTube a tu sitio web puede aumentar el compromiso en tu página y hacer crecer tu audiencia de YouTube. Si alguien está leyendo el contenido de tu blog, lo más probable es que también esté interesado en tu canal de YouTube.
Te puede interesar: Lista de comprobación de SEO, optimiza tus publicaciones – YouTube NFTs, MicroStrategy seguirá comprando BTC y + noticias
En este artículo, te mostraremos cómo incrustar un feed de YouTube en tu sitio de WordPress en sólo 5 sencillos pasos.
¿Por qué debería incrustar un feed de Youtube en mi sitio web?
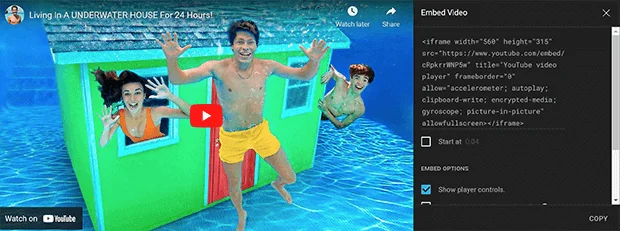
Te recomendamos que utilices un plugin para WordPress como Smash Balloon.
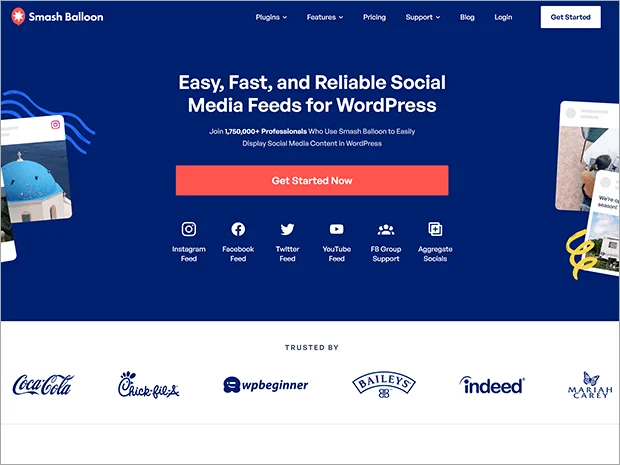
Smash Balloon es un conjunto de plugins de alimentación social, incluyendo YouTube Feed Pro. Es el mejor plugin de WordPress para añadir una galería de YouTube a tu sitio web.
Este complemento suele ofrecer características avanzadas en comparación con la simple incrustación de un video o una lista de reproducción de YouTube. Con YouTube Feed Pro, los usuarios pueden personalizar la apariencia del feed, elegir qué videos mostrar (por ejemplo, de un canal específico, una lista de reproducción o una selección basada en palabras clave), y a menudo incluye opciones para mostrar títulos, descripciones y vistas previas de miniaturas.
También puede optimizar la carga de videos para mejorar la velocidad del sitio web y la experiencia del usuario.
Echemos un vistazo a algunas de las características especiales de YouTube Feed Pro.
Características de Smash Balloon YouTube Feed Pro
Nuestra característica favorita de todos los plugins de Smash Balloon es que simplemente funcionan, incluso para los principiantes de WordPress. No se necesita experiencia en codificación ni conocimientos técnicos avanzados.
Simplemente instala el plugin, conecta tu cuenta de YouTube, encuentra tu canal y ¡ya está! Te mostraremos un tutorial detallado paso a paso en la siguiente sección.
YouTube Feed Pro no ralentizará tu sitio. Utiliza lazy loading para que sólo se carguen más vídeos cuando el usuario haga clic en Cargar más.
Puedes mostrar vídeos de un canal específico o de una lista de reproducción de YouTube, tu lista de favoritos, un término de búsqueda, transmisiones en directo o simplemente vídeos individuales.
Y ahora, ¡el tutorial que te prometimos!
Cómo añadir un feed de YouTube a tu sitio web de WordPress (5 pasos)
Paso 1: Instalar el plugin YouTube Feed Pro
Lo primero que debes hacer es elegir un plan de Smash Balloon que funcione para tu negocio. Puedes comprar YouTube Feed Pro por sí mismo o conseguir el All-Access Bundle que incluye todos los plugins y extensiones de Smash Balloon.
También hay una versión gratuita de YouTube Feed Pro llamada Feeds for YouTube disponible en WordPress.org. Tiene una funcionalidad limitada en comparación con la versión pro, pero sigue siendo un plugin de galería de vídeo utilizable para los propietarios de pequeñas empresas con presupuestos más estrictos.
Una vez que tengas tu plan, entra en tu cuenta de Smash Balloon y ve a la sección de descargas. Busca el plugin YouTube Feed Pro y descarga el archivo zip. También tendrás que copiar tu clave de licencia en un archivo de texto u otro documento para tenerla lista.
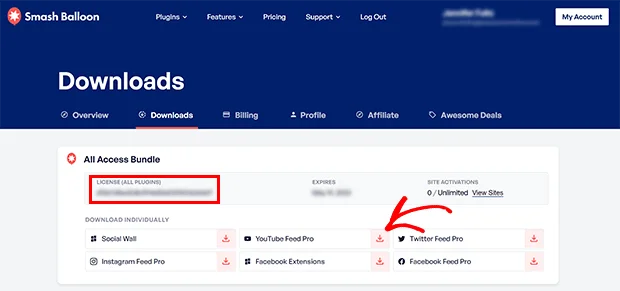
Ahora, ve a tu panel de control de WordPress y haz clic en Plugins > Añadir nuevo.
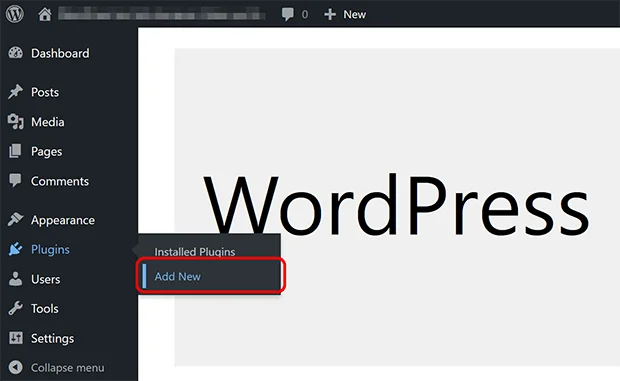
Haz clic en el botón de “Subir el plugin” en la esquina superior izquierda.
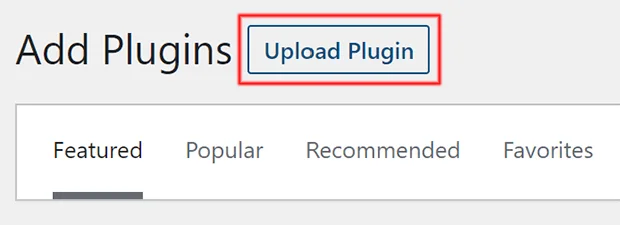
Elige el archivo que acabas de descargar y haz clic en el botón “Instalar ahora”. WordPress subirá e instalará el plugin. Una vez hecho esto, haz clic en “Activar Plugin”.
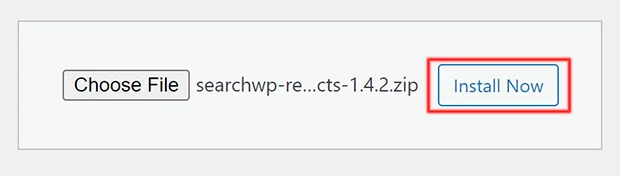
A continuación, vamos a activar la licencia del plugin para YouTube Feed Pro.
Ahora verás una opción en la barra lateral izquierda llamada YouTube Feed. Haz clic en YouTube Feed > Configuración.
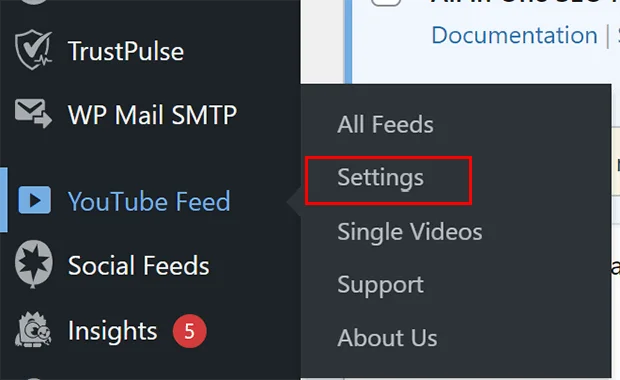
Pega tu clave de licencia de tu cuenta de Smash Balloon en el campo de la clave de licencia y haz clic en “Activar”.
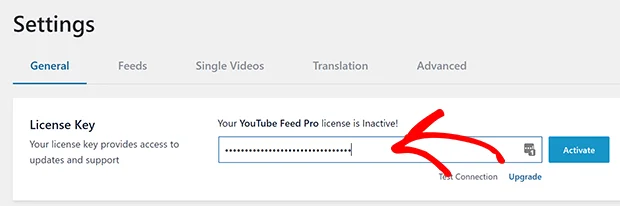
Paso 2: Conectar YouTube a WordPress
Ahora vamos a conectar tu cuenta de YouTube. Desde la pantalla de ajustes, haz clic en el botón de “Añadir fuente”.
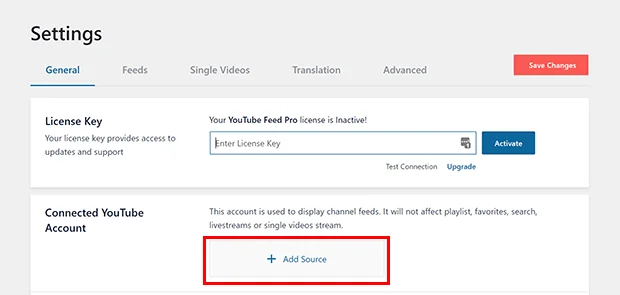
Serás redirigido a una página en la que podrás acceder a YouTube a través de Google. Haz clic en la cuenta que quieras utilizar.
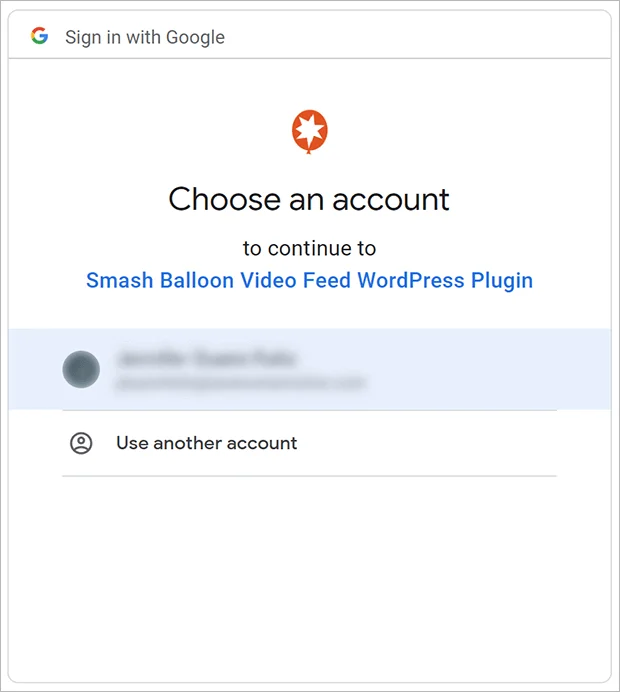
A continuación, haz clic en “Continuar” para dar permiso al plugin para acceder a tu cuenta de YouTube. A continuación, se te redirigirá de nuevo a WordPress.
Ahora tu cuenta de YouTube está conectada a WordPress.
Paso 3: Crear un feed de YouTube
A continuación, crearemos un feed de YouTube en WordPress. Haz clic en YouTube Feed > All Feeds.
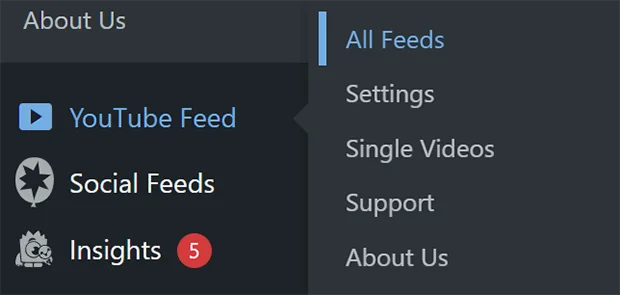
Haz clic en “Añadir nuevo”.
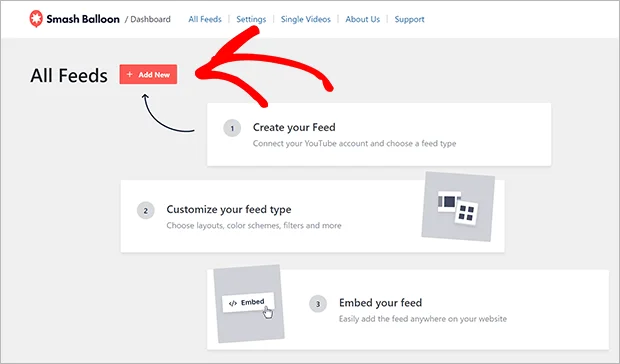
Hay varios tipos de feed que puedes crear. Para este ejemplo, te mostraremos cómo crear un feed de canal de YouTube. Si quieres crear una lista de reproducción, favoritos, búsqueda, transmisión en directo o un solo vídeo, tendrás que añadir una clave API.
Haz clic en “Canal” y luego en el botón “Siguiente”.
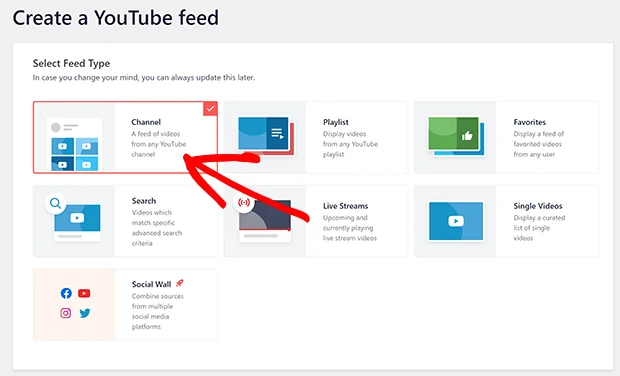
Introduce el ID del canal o el nombre de usuario del canal deseado.

Si necesitas ayuda para encontrarlo, ve al canal de YouTube que quieres añadir. Copia el ID del canal o el nombre de usuario de la URL.
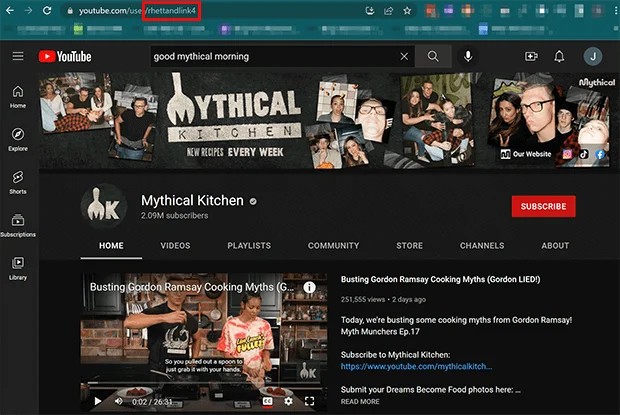
La parte que necesitas está en negrita abajo:
- ID del canal: https://www.youtube.com/channel/UC1a2b3c4D5F6g7i8j9k
- Nombre de usuario: https://www.youtube.com/user/tu_nombre_de_usuario
El ID del canal será una cadena de números y letras al azar. El nombre de usuario suele contener palabras y nombres más reconocibles.
Una vez que hayas introducido el ID del canal o el nombre de usuario, haz clic en “Siguiente” en la esquina inferior derecha.
Elige una de las plantillas para tu feed de YouTube. Siempre puedes cambiarla más tarde. Haz clic en “Siguiente”.
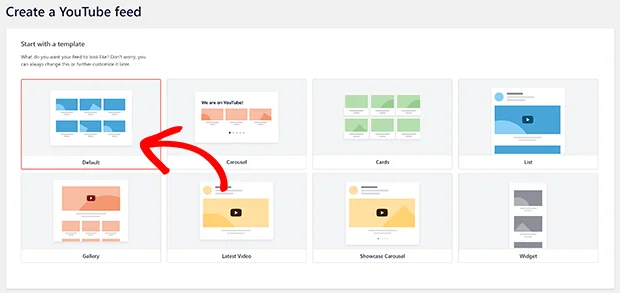
Una vez creado el feed, accederás al editor de feeds. Aquí puedes nombrar tu feed y personalizar la configuración.
Paso 4: Configurar tu feed de YouTube (opcional)
Tu feed de YouTube adoptará automáticamente el estilo de tu tema de WordPress.
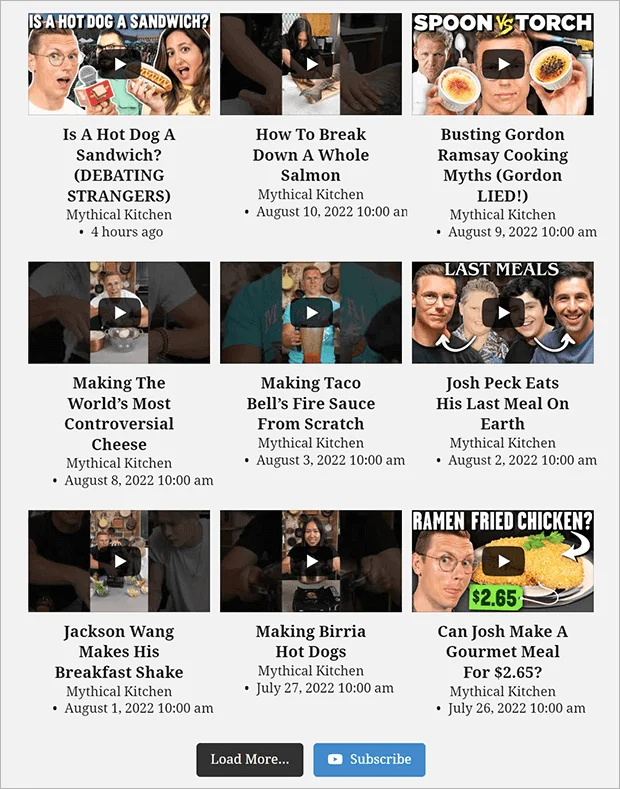
Pero si quieres cambiar el aspecto, aquí están algunas de las muchas opciones de personalización disponibles en Smash Balloon.
Puedes cambiar el diseño de tu feed a cuadrícula, galería, lista o carrusel. Cada opción tiene su propia configuración que puedes ajustar, como el número de vídeos que quieres mostrar inicialmente.
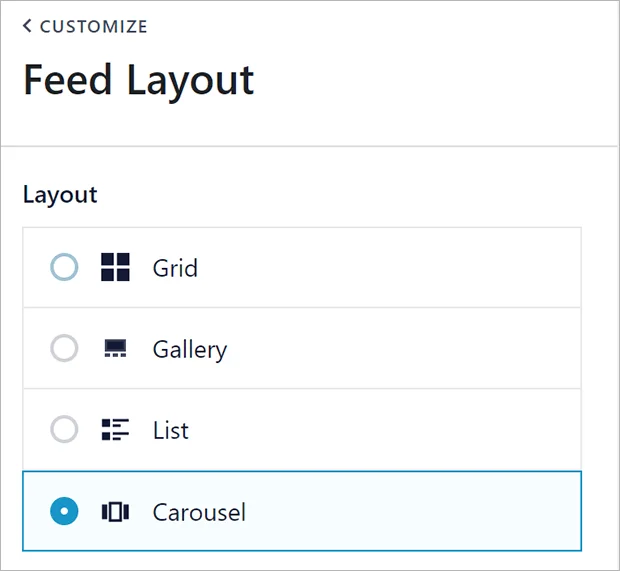
El esquema de colores también se puede personalizar a partir del predeterminado. Puedes ver los cambios a medida que los haces en el panel de vista previa de la derecha.
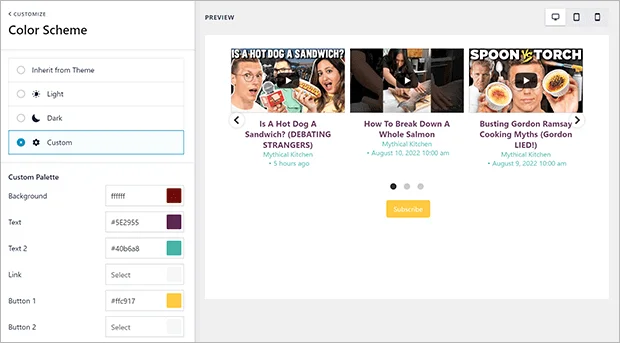
Si quieres, puedes añadir una cabecera a tu feed de YouTube. La cabecera puede ser un texto estático o extraer información de tu canal de YouTube.
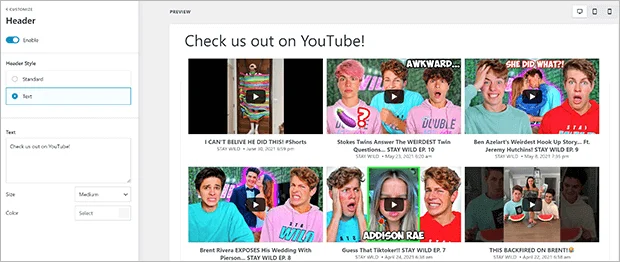
También puedes modificar la apariencia de los vídeos individuales en el feed y en el reproductor.
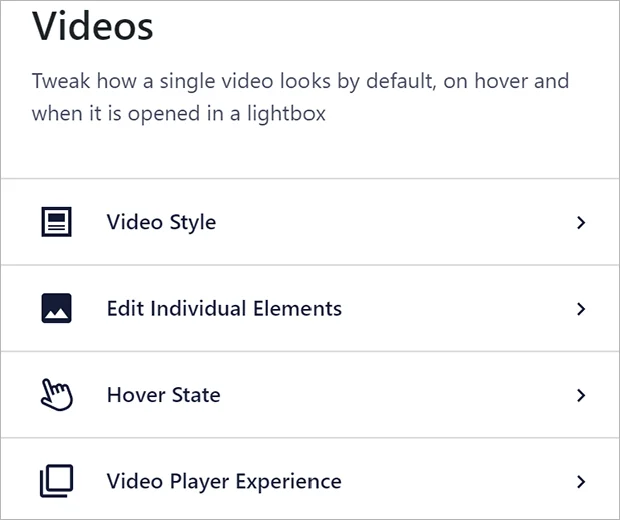
Hay dos ajustes en la experiencia del reproductor de vídeo que queremos destacar especialmente. Para ello, haz clic en “Vídeos” en la pestaña “Personalizar”.
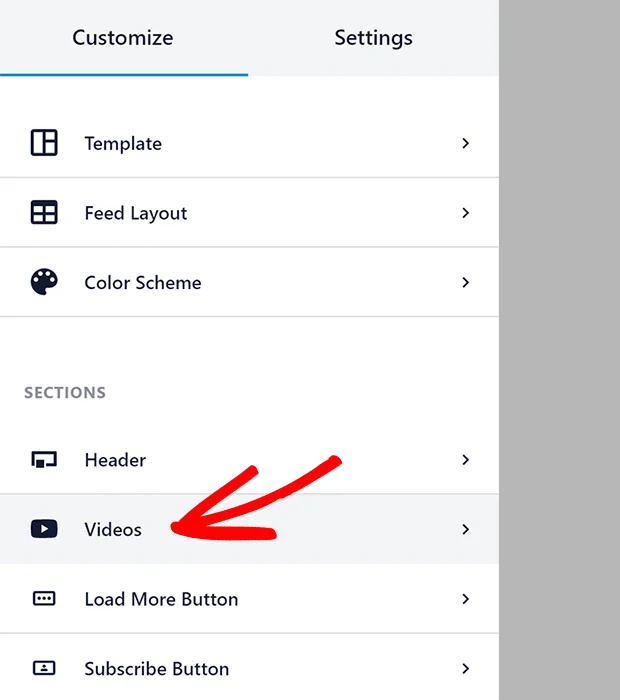
A continuación, haz clic en “Experiencia del reproductor de vídeo”.
En primer lugar, puedes establecer si quieres que los vídeos se reproduzcan automáticamente o después de que el usuario haga clic. Selecciona “Automáticamente” o “Reproducir” al hacer clic en el menú desplegable.
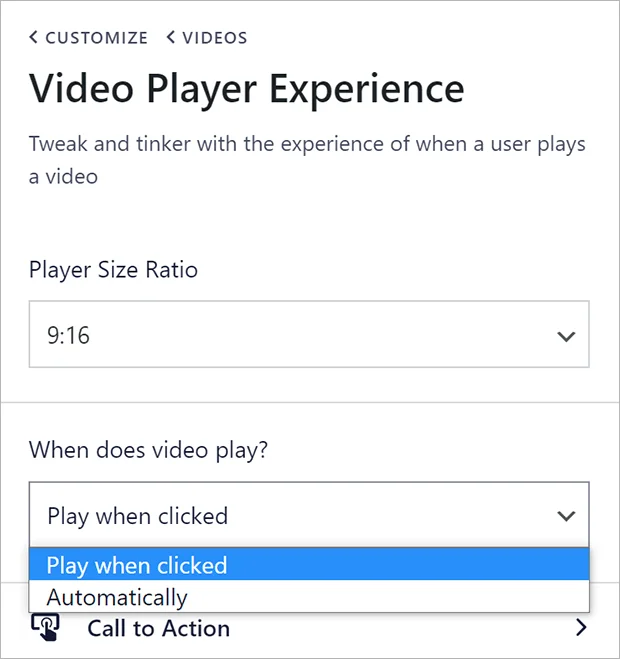
También puedes añadir una llamada a la acción especial al final de tus vídeos. Haga clic en “Llamada a la acción” en el panel “Experiencia del reproductor de vídeo”.
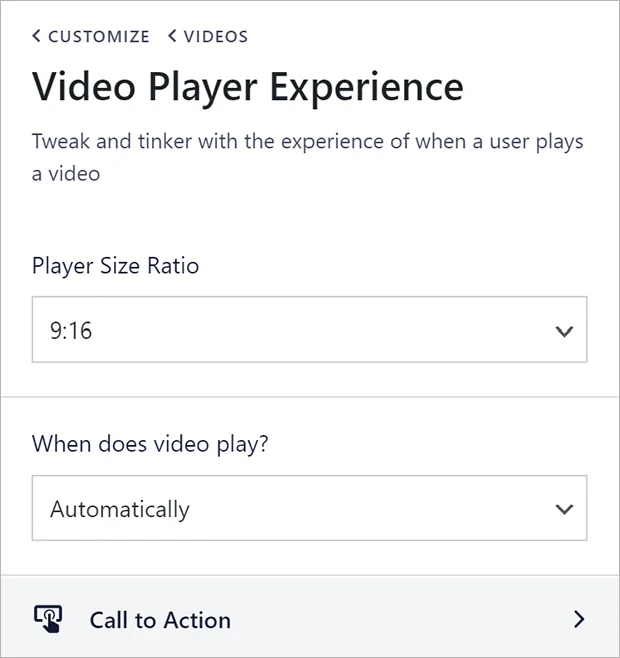
Puedes elegir entre mostrar vídeos relacionados, un enlace personalizado o lo que el canal de YouTube tenga por defecto.
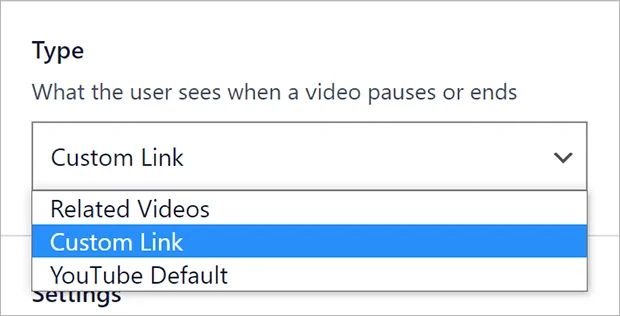
El enlace personalizado aparece como un botón. Puedes ajustar la apariencia del botón y el comportamiento del enlace como creas conveniente.
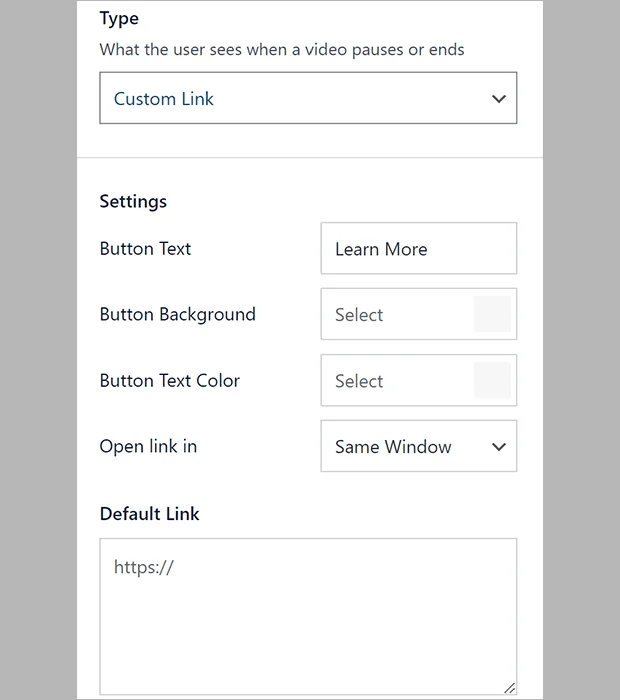
Incluso puedes mostrar un enlace personalizado añadiendo el enlace y el texto del botón a la descripción de tu vídeo de YouTube con este formato:
- {Enlace: Texto del botón https://my-site.com/buy-now/my-product/}
Una vez que tengas tu feed de YouTube como quieres, asegúrate de guardar los cambios haciendo clic en “Guardar” en la esquina superior derecha.
Paso 5: Insertar tu feed de YouTube
Ahora puedes incrustar tu feed de YouTube en tu sitio de WordPress. Haz clic en el botón de incrustación en la esquina superior derecha.
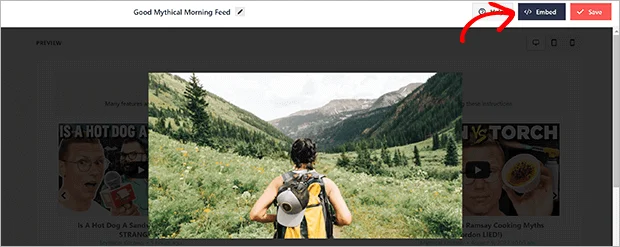
Puedes utilizar un código corto para añadir el feed en cualquier lugar que desees.
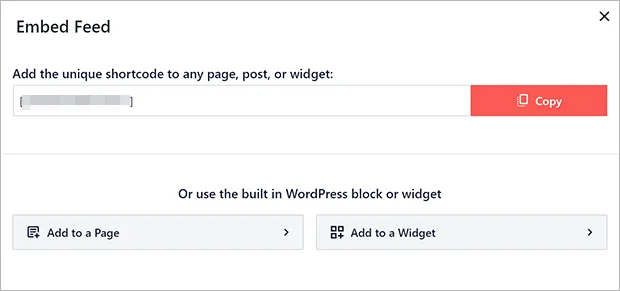
También puedes elegir una página de WordPress o un área de widgets para añadir el feed. Sólo tienes que elegir el bloque “Feeds for YouTube” para añadir el feed a tu post, página o widget de WordPress.
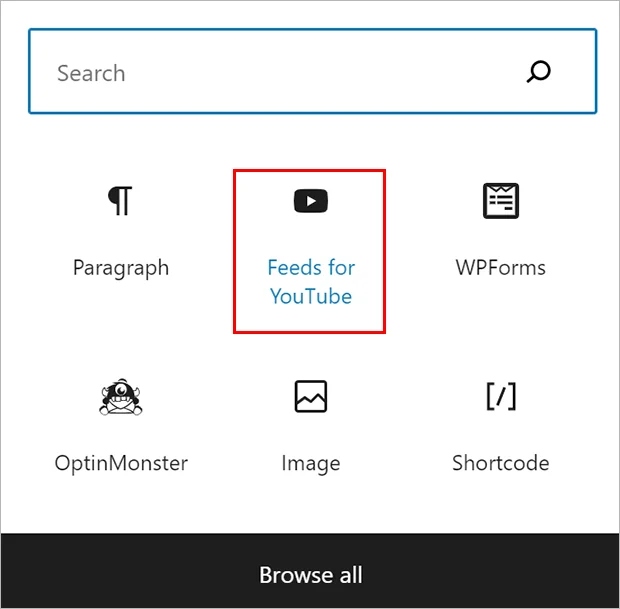
Esto es todo. Ahora ya sabes cómo añadir un feed de YouTube a tu sitio de WordPress.
YouTube es una potente plataforma para atraer a tu audiencia y hacer crecer tu lista de correo electrónico. Una vez que tengas tu feed de YouTube en tu sitio web, puedes empezar a mejorar tu SEO de YouTube.